How to save each frame as an image file(PNG/JPG)
It is so easy to save (export) each frame as an image file like PNG or JPG using Honeycam.
1. Firstly, open(simply drag and drop) a GIF/WebP/video file.
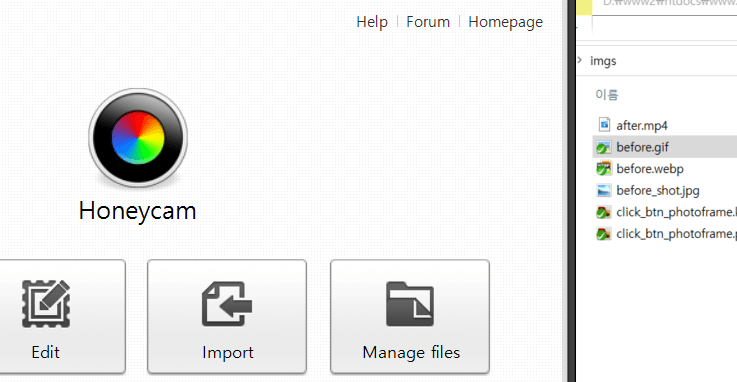
2. Select frames in the left pane.
You can select multiple frames by pressing the Ctrl key when you click frames. Press Ctrl+A key if you want to select all frames.
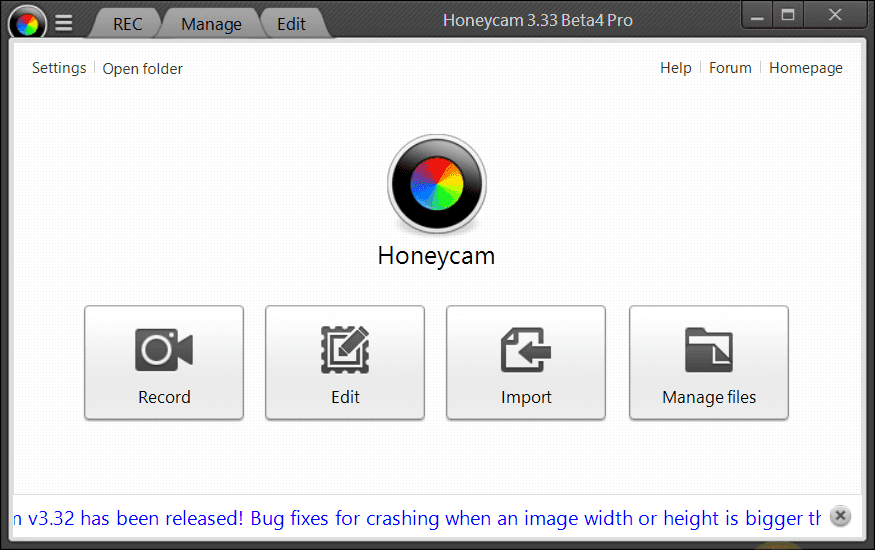
3. Just click the right mouse button and select [Export the selected frames...] once the selection is done.
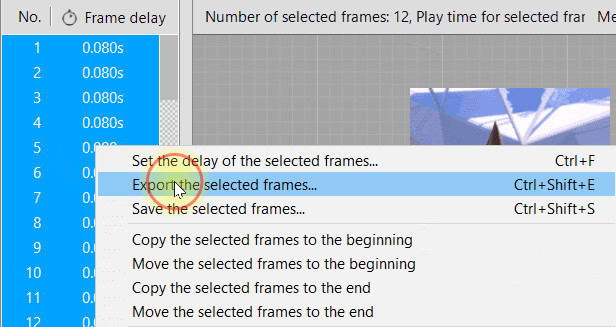
You can also select the destination folder and the file extension(JPG/PNG) in the Save As dialog box follows.
We recommend that you save it as JPG because the output file size will usually be smaller than that of PNG format. You can, however, save it as PNG when you want to save them as 100% the same as what you're editing.


