How to add zoom animation effects on animated GIFs/videos
It is so easy to add a zoom animation effect on animated GIFs/videos.
1. Open(simply drag and drop) a GIF/video file. And click the Zoom Effects button!
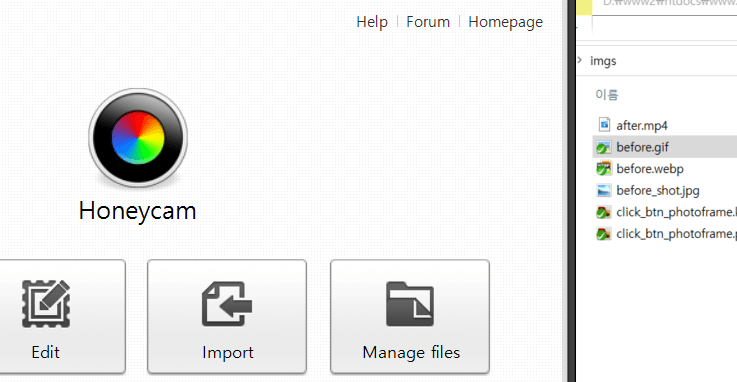

2. First, move the track bar at the bottom to the position you want to add the zoom effects. And move the crop tool to the position where you want to zoom at.
3. When you're done, click the [Add Zoom Animation] button.
Just click the play button on the right bottom to see how the zoom effect looks like. Keep in mind that you cannot use crop tool while previewing.
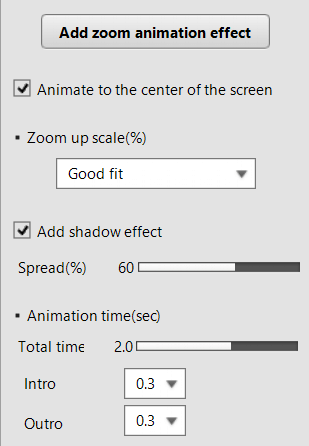
You can change shadow effects and animation duration with settings on the right pane.
You can change the start frame of the zoom animation by clicking the [To current play position] button.

4. When you're done, just click Apply button in the bottom right corner. Now you can save the result into the file your want.
Please download Honeycam free edition and try it yourself.
 Free Download Honeycam
Free Download Honeycam 



