How to use the photo frame effects
If you feel bored with ordinary animated files, Honeycam provides you with the photo frame effects. Use the photo frames to create totally fresh animated files at once.
All videos and pictures in this article have been created using only Honeycam.
Example
Photo frames are available in a wide variety of styles.
You only need to select the photo frame you want, and then just click OK.
You can resize the photo frames by adjusting options.
User photo frames
If there is no photo frame you want, you can import an image file and use it as the photo frame.
Types of user photo frames
- Horizontal Frame: Select when the imported photo frame is horizontally-oriented.
- Vertical Frame: Select when the imported photo frame is vertically-oriented.
- Resize: Resize the imported photo frame to the animated file's size.
- Chromakeying: Make the color transparent which you set to the chromakey color.
User photo frame: Chromakeying
If you want to make your animated files more special, use the chromakeying to make them unique and distinctive. (If your files have unusual shapes, not the ordinary square, you have to save them in GIF or WebP format to maintain their shapes.)
To use the chromakeying effect, make the part of the photo frame transparent (setting the alpha value to zero) where the animated file is to be displayed, and replace the unnecessary part with the chromakey color.
The default chromakey color is magenta (R:255, G:0, B:255) but you can change it to the color you want. Choose the color from the color palette or pick the color directly from the preview window.
Sample videos
Photo frame - Film
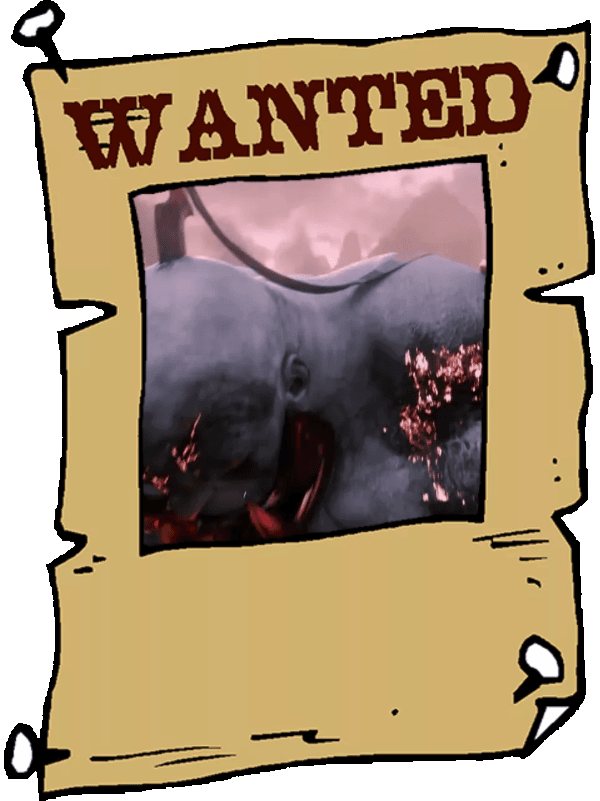
Photo frame - Poster

Photo frame - Disc



